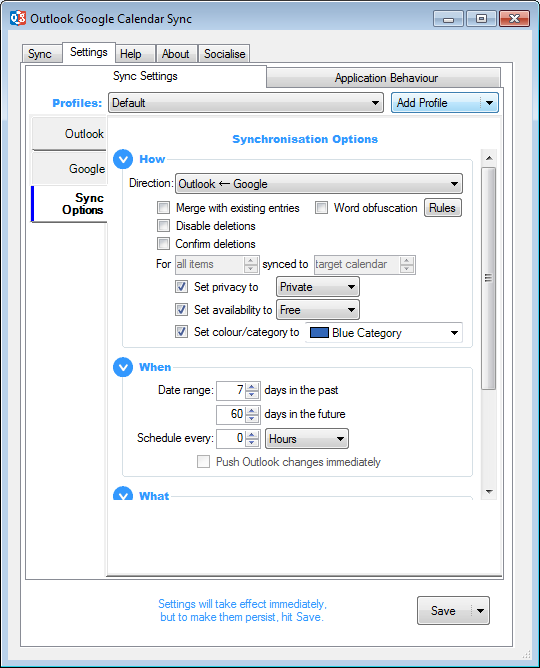Sync Options
This is where you configure how, when and what is synced between your calendars.
Changes to any of the settings will take immediate effect for the next synchronisation of calendars, but they won’t persist between restarting OGCS unless the Save button is clicked.
By clicking the down arrow next to the Save button, settings can also be exported as a backup, as well as imported between OGCS instances or installations.